Tambahkan Workspace Email saya ke Outlook di iPhone atau iPad
Langkah 4 dari rangkaian Menyiapkan akun Workspace Email saya.
Tambahkan akun Workspace Email Anda ke Outlook untuk iOS. Kemudian Anda dapat mengirim dan menerima email bisnis dari iPhone atau iPad.
- Buka Outlook. (Tidak memiliki aplikasinya? Unduh di iTunes App Store. Setelah itu, ketuk Mulai, pilih preferensi Anda, lalu buka langkah 4.)
- Ketuk Menu , lalu
 Pengaturan .
Pengaturan .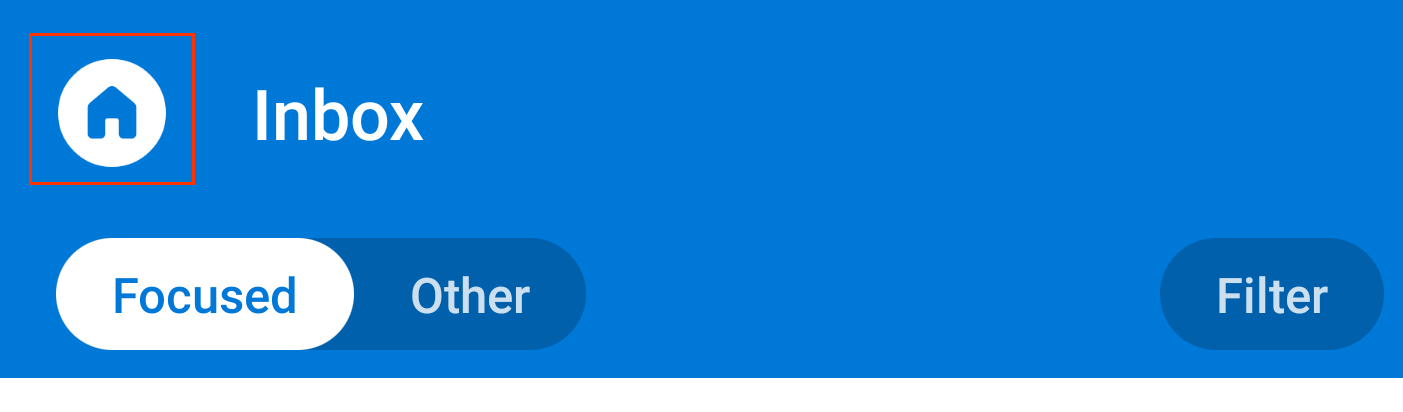
- Ketuk Tambah Akun Email , lalu Tambah Akun Email .
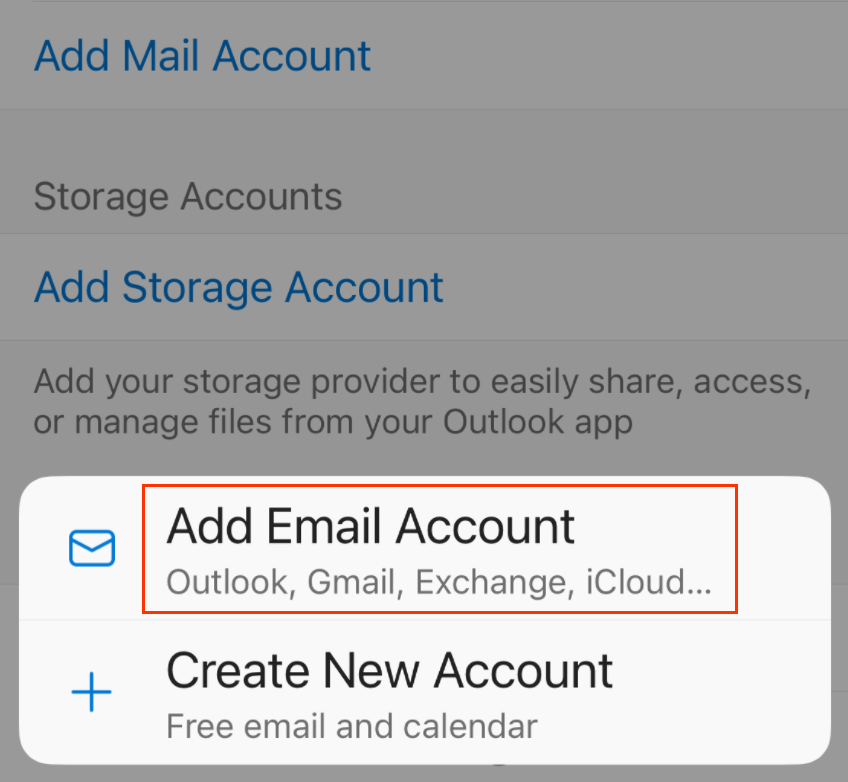
- Masukkan alamat Workspace Email Anda, lalu ketuk Tambah Akun .
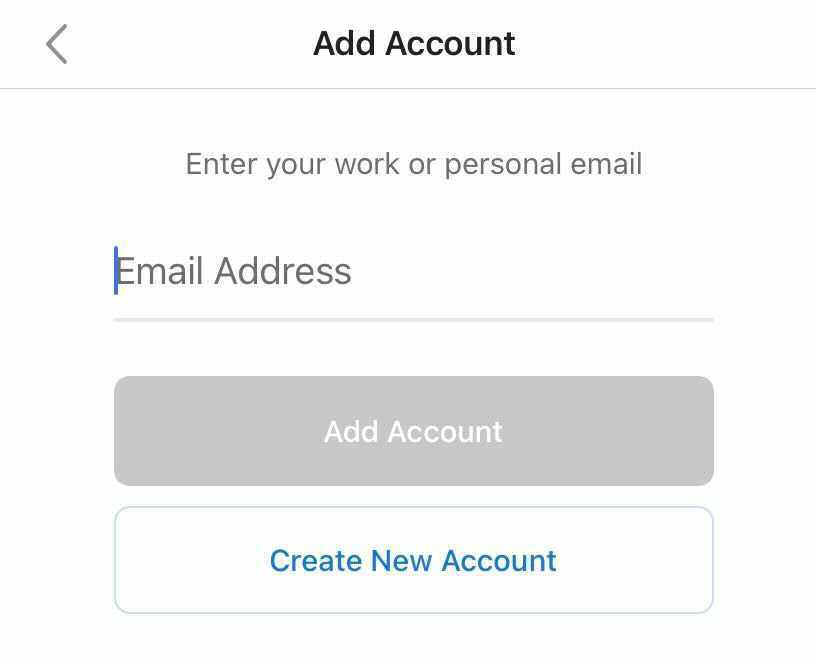
- Masukkan:
- Kata sandi: Kata sandi Workspace Email
- Nama Tampilan: Nama lengkap atau nama bisnis
- Deskripsi: Isi sesuai keperluan (bidang opsional)
- Ketuk Masuk, Outlook untuk iPhone menemukan pengaturan akun email secara otomatis dan memuat email Anda.. Lihat bagian Pemecahan Masalah artikel ini.)
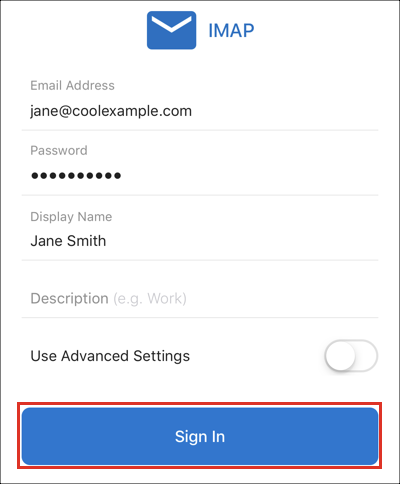
- Jika Anda tidak melihat email apa pun di kotak masuk, coba alihkan toggle ke Lainnya. Jika Anda memiliki lebih dari satu akun email di Outlook, Anda dapat menggunakan ikon kotak masuk untuk beralih antar akun email.
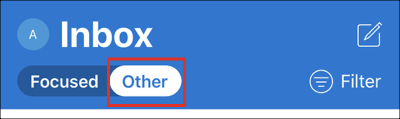
Pemecahan masalah
Jika Outlook tidak dapat menemukan akun email Anda secara otomatis, alihkan pengaturan Lanjutan , tinjau dan edit pengaturan port dan server sesuai keperluan. Kemudian ketuk Masuk :
A) Server Email Masuk IMAP: imap.secureserver.net:993
B) Kata sandi IMAP: Kata sandi Workspace Email
C) Server Email Keluar SMTP: smtpout.secureserver.net:465 (coba port 587 sebagai alternatif)
D) Kata sandi SMTP: Kata sandi Workspace Email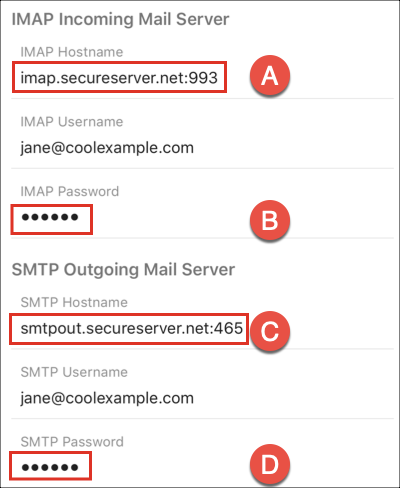
Info selengkapnya
- Pemecahan masalah konfigurasi Workspace Email di iPhone
- Tambahkan alamat email POP ke Outlook untuk iOS atau Android
- Jika Anda sedang mencari EMAIL_M365, lihat Menambahkan email Microsoft 365 saya ke Outlook di iPhone atau iPad.