Aktifkan atau nonaktifkan default keamanan
Sebagai admin, Anda dapat mengaktifkan default keamanan untuk membantu menjaga keamanan organisasi Anda dari serangan phishing dan identitas. Keamanan default memastikan tingkat keamanan dasar, yang mengharuskan semua admin dan pengguna menyiapkan metode masuk untuk otentikasi multifaktor, atau MFA. Lapisan perlindungan tambahan ini dapat menjaga akun Anda dari gangguan.
Pilih tab yang sesuai berdasarkan apakah Anda adalah admin dan pemilik akun GoDaddy atau admin tetapi bukan pemilik akun.
Langkah-langkah ini untuk admin yang juga pemilik akun GoDaddy.
- Masuk ke Dasbor Email & Office (gunakan nama pengguna dan kata sandi GoDaddy Anda).
- Di sisi paling kiri, pilih Admin Microsoft 365 , lalu Pengaturan Keamanan .
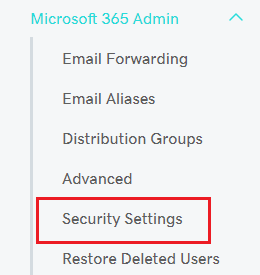
- Di bawah Lindungi Email Anda dengan Default Keamanan , pilih Kelola .
- Pilih Lanjutkan .
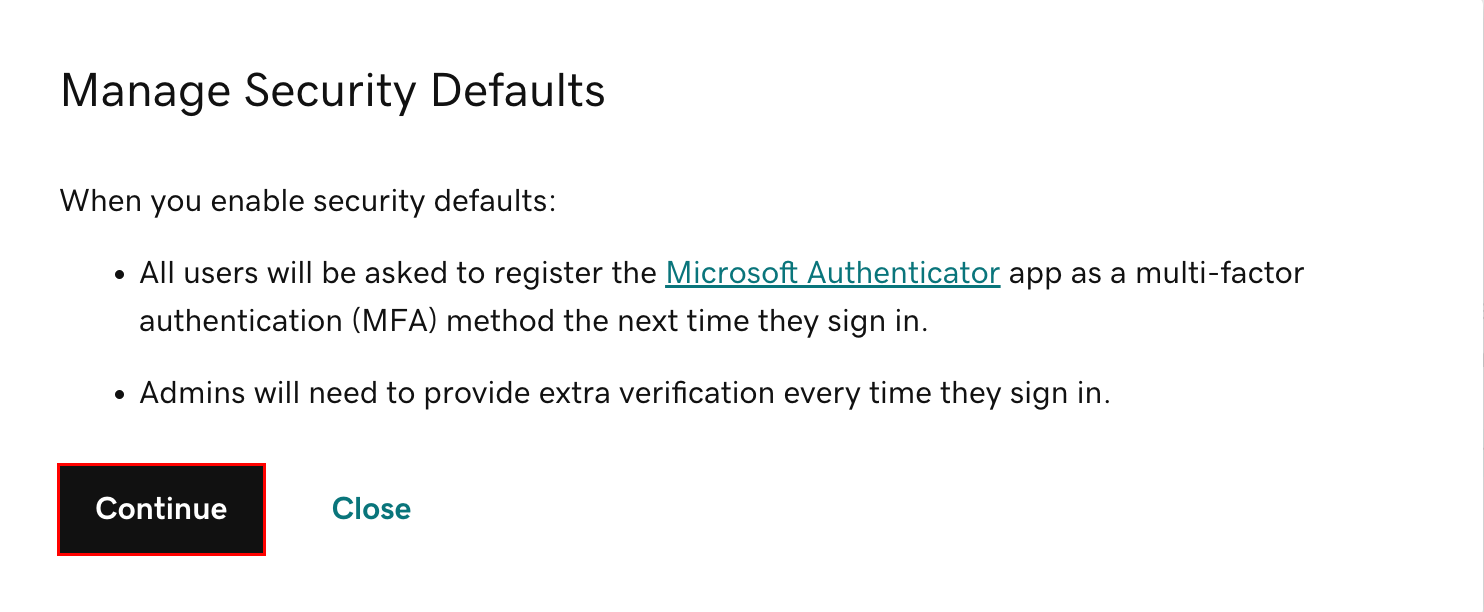
- Cari nama domain di organisasi Anda.
- Jika ada domain tertaut di organisasi Anda, pilih Lihat daftar domain di organisasi ini untuk melihat domain mana yang akan terpengaruh oleh perubahan pada default keamanan.
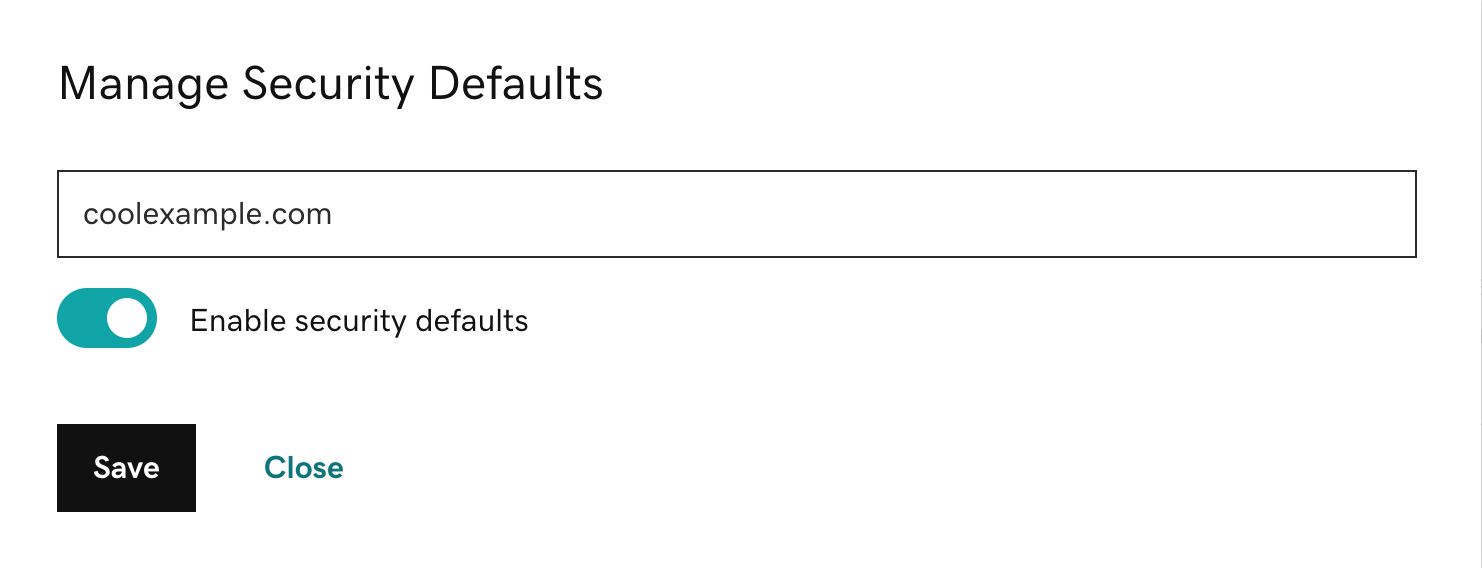
- Untuk mengaktifkan atau menonaktifkan default keamanan, aktifkan (menunjukkan hijau) atau nonaktifkan toggle Aktifkan default keamanan , lalu pilih Simpan .
Anda akan melihat konfirmasi bahwa default keamanan berhasil diaktifkan atau dinonaktifkan.
Langkah-langkah ini berlaku untuk admin yang bukan pemilik akun GoDaddy.
- Masuk ke pusat admin Microsoft Entra . Gunakan alamat email dan kata sandi Microsoft 365 (nama pengguna dan kata sandi GoDaddy Anda tidak dapat digunakan di sini).
- Cari properti Penyewa , lalu pilih dari hasil.
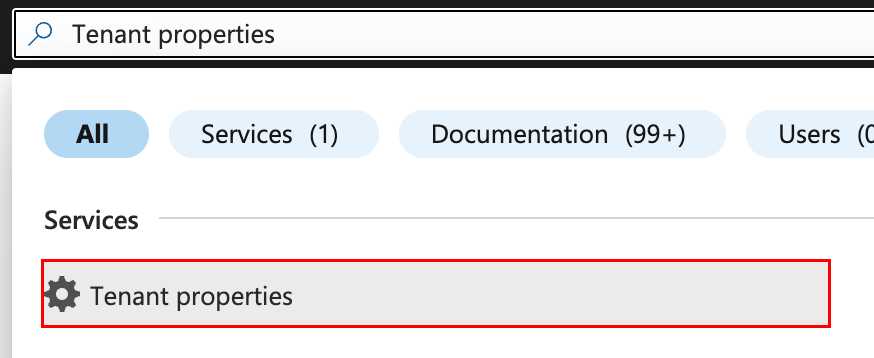
- Pilih Kelola default keamanan . Jendela akan terbuka di sisi paling kanan.
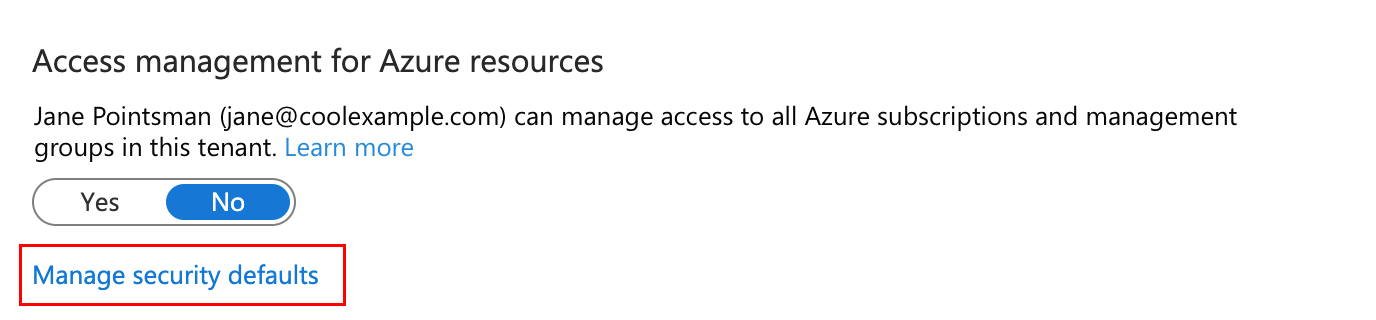
- Di bawah Default keamanan , pilih Diaktifkan atau Dinonaktifkan .
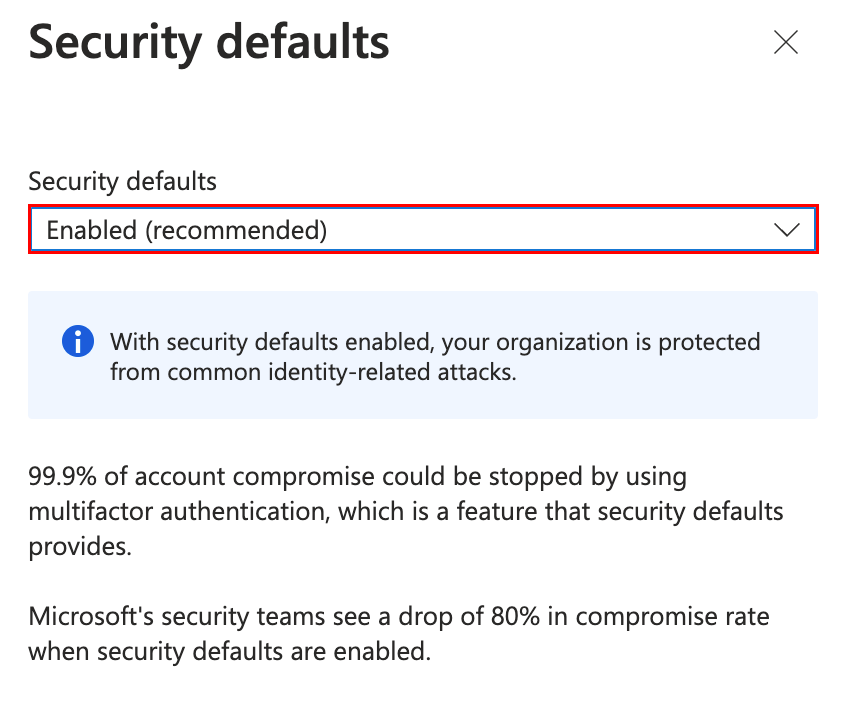
- Pilih Simpan . Anda akan melihat konfirmasi bahwa default keamanan berhasil diaktifkan atau dinonaktifkan.
Saya telah mengaktifkan kebijakan Klasik
Jika Anda melihat kesalahan yang menyatakan bahwa Anda telah mengaktifkan kebijakan Klasik, Anda perlu menonaktifkannya sebelum Anda dapat mengaktifkan default keamanan (jika ini tidak berlaku untuk Anda, lewati ke bagian berikutnya).
- Buka halaman Kebijakan klasik (atau, di bilah pencarian di bagian atas pusat admin Microsoft Entra, masukkan dan pilih Akses Bersyarat Azure AD , lalu pilih Kebijakan klasik ).
- Pilih kebijakan, lalu, di bagian atas halaman, pilih Nonaktifkan .
- Ulangi sesuai kebutuhan untuk menonaktifkan semua kebijakan yang diaktifkan.
Siapkan metode otentikasi multifaktor Anda
Selamat! Jika Anda telah mengaktifkan default keamanan, Anda telah mengambil langkah penting untuk mengamankan akun email Anda. Namun kami belum selesai - setelah Anda mengaktifkan default keamanan, admin dan pengguna Anda memiliki waktu 14 hari untuk mendaftarkan metode MFA . Setelah 14 hari, mereka tidak dapat masuk tanpa metode MFA. Setiap periode 14 hari pengguna dimulai setelah default keamanan pertama mereka yang berhasil masuk setelah aktivasi.
Langkah berikutnya
Info selengkapnya
- Apa itu keamanan default?
- Jika Anda menonaktifkan keamanan default, Anda masih dapat mengaktifkan otentikasi multifaktor untuk pengguna.
- Sebaiknya juga amankan akun GoDaddy Anda dengan verifikasi 2 langkah .