Aktifkan otentikasi modern untuk perangkat iOS, iPadOS dan macOS menggunakan Apple Mail atau Outlook untuk Mac
Pada tahun 2023, Microsoft menonaktifkan otentikasi Dasar untuk Exchange Active Sync (EAS) dan Exchange Web Services (EWS) di Exchange Online. Otentikasi dasar adalah standar industri yang kedaluwarsa dengan peningkatan risiko keamanan dari penyerang yang mendapatkan kredensial pengguna.
Siapa pun di organisasi Anda dengan perangkat iOS, iPadOS, atau macOS yang menggunakan Apple Mail atau Outlook untuk Mac harus mengaktifkan autentikasi modern, atau OAuth 2.0. Ini lebih aman daripada otentikasi Dasar dan mendukung otentikasi multifaktor (MFA) dengan metode modern seperti pesan teks satu kali dan aplikasi otentikator.
Untuk mengetahui apa yang perlu Anda lakukan, pilih platform email dan perangkat Anda:
- Saya menggunakan Outlook di komputer Mac
- Saya menggunakan Apple Mail di komputer Mac
- Saya menggunakan aplikasi Apple Mail di perangkat iOS atau iPadOS
Jika Anda tidak dapat mengikuti langkah-langkah di perangkat iOS atau iPadOS, pecahkan masalah umum:
- Saya memasukkan kembali kata sandi saya, tetapi Apple Mail masih meminta saya
- Saya tidak bisa meningkatkan ke versi iOS atau iPadOS terbaru
Saya menggunakan Outlook di komputer Mac
Setelah Autentikasi Dasar dinonaktifkan untuk organisasi Anda, Outlook mungkin akan meminta Anda memasukkan kembali kata sandi email Microsoft 365, yang akan mengalihkan perangkat Anda ke autentikasi modern secara otomatis. Komputer Anda harus menggunakan macOS versi 10.15 atau yang lebih baru.
Jika Anda tidak bisa melihat email atau tidak diminta untuk memasukkan ulang kata sandi, menghapus dan menambahkan kembali akun Anda di Outlook pada komputer Anda akan mengaktifkan otentikasi modern:
- Untuk menghapus akun Anda dari Outlook untuk Mac, buka aplikasi Outlook di komputer Anda.
- Di sudut kiri atas, pilih Outlook , Preferensi , lalu Akun .
- Pilih akun, lalu - (minus).
- Untuk mengkonfirmasi bahwa Anda ingin menghapus akun Anda, pilih Keluar .
- Untuk menambahkan kembali akun Anda ke Outlook, di sudut kiri atas, pilih Outlook , Preferensi , lalu Akun .
- Pilih + (plus), lalu Akun baru .
- Anda mungkin perlu memilih jenis akun Anda sebagai Kerja atau sekolah (bukan Pribadi ) untuk melanjutkan.
- Masukkan alamat email Anda, lalu pilih Lanjutkan .
- Masukkan kata sandi email Anda, lalu pilih Masuk .
- Jika admin Anda mengaktifkan autentikasi multi-faktor (MFA), verifikasi akun Anda atau konfigurasi aplikasi Autentikator.
- Pilih Selesai .
Setelah menghapus dan menambahkan kembali akun email Anda, ini akan secara otomatis mulai menggunakan otentikasi modern.
Kembali ke atasSaya menggunakan Apple Mail di komputer Mac
Setelah Otentikasi Dasar dinonaktifkan untuk organisasi Anda, Apple Mail mungkin meminta Anda memasukkan kembali kata sandi email Microsoft 365, yang akan mengalihkan perangkat Anda ke otentikasi modern secara otomatis. Komputer Anda harus menggunakan macOS versi 10.15 atau yang lebih baru.
Jika Anda tidak dapat melihat email atau tidak diminta untuk memasukkan ulang kata sandi, menghapus dan menambahkan kembali akun Anda di Apple Mail pada komputer Anda akan mengaktifkan otentikasi modern:
- Untuk menghapus email dari Apple Mail, buka aplikasi Mail di komputer Anda.
- Di sudut kiri atas, pilih Mail , kemudian Pengaturan , dan kemudian Akun .
- Pilih akun, lalu - Hapus .
- Untuk menambahkan kembali akun Anda, di sudut kiri atas, pilih Mail , lalu Tambah Akun .
- Pilih Microsoft Exchange , dan Lanjutkan .
- Selesaikan proses masuk menggunakan akun email Microsoft 365 Anda.
- Anda mungkin perlu memilih jenis akun Anda sebagai Kerja atau sekolah (bukan Pribadi ) untuk melanjutkan.
- Untuk bantuan selengkapnya dalam menambahkan akun Anda, lihat cara mengonfigurasi Apple Mail di Mac .
Setelah menghapus dan menambahkan kembali akun email Anda, ini akan secara otomatis mulai menggunakan otentikasi modern.
Kembali ke atasSaya menggunakan aplikasi Apple Mail di perangkat iOS atau iPadOS
Berdasarkan versi iOS atau iPadOS, Anda perlu mengambil beberapa langkah untuk mengaktifkan otentikasi modern.
- Di perangkat Anda, buka aplikasi Pengaturan .
- Ketuk Umum , lalu Tentang , lalu versi iOS (Di iPad, setelah memilih Tentang , versi iPadOS Anda mungkin tercantum sebagai Versi Perangkat Lunak ).
- Berdasarkan versi iOS atau iPadOS Anda, pilih tab yang sesuai, lalu ikuti langkah-langkahnya:
- Setelah Microsoft menonaktifkan otentikasi Dasar untuk organisasi Anda, aplikasi Apple Mail akan meminta Anda memasukkan kembali kata sandi email Microsoft 365.
- Selesaikan proses masuk menggunakan akun email Microsoft 365 Anda.
- Anda mungkin diminta untuk memberikan beberapa izin. Untuk terus menggunakan email di perangkat Anda, pilih Terima . Jika Anda adalah admin, centang kotak di samping Persetujuan atas nama organisasi Anda sehingga pengguna lain tidak melihat permintaan ini.
- Untuk bantuan selengkapnya tentang cara menambahkan kembali akun Anda, lihat cara mengonfigurasi Apple Mail di iPhone atau iPad .
- Tingkatkan ke versi terbaru iOS atau iPadOS di perangkat Anda (15.6 atau lebih baru).
- Setelah Microsoft menonaktifkan otentikasi Dasar untuk organisasi Anda, aplikasi Apple Mail akan meminta Anda memasukkan kembali kata sandi email Microsoft 365. Catatan: Anda mungkin diminta oleh aplikasi Apple Mail untuk memasukkan ulang kata sandi sebelum meningkatkan perangkat ke versi iOS terbaru. Namun, Anda perlu meningkatkan ke versi terbaru agar kata sandi Anda diterima.
- Selesaikan proses masuk menggunakan akun email Microsoft 365 Anda.
- Anda mungkin diminta untuk memberikan beberapa izin. Untuk terus menggunakan email di perangkat Anda, pilih Terima . Jika Anda adalah admin, centang kotak di samping Persetujuan atas nama organisasi Anda sehingga pengguna lain tidak melihat permintaan ini.
- Untuk bantuan selengkapnya tentang cara menambahkan kembali akun Anda, lihat cara mengonfigurasi Apple Mail di iPhone atau iPad .
Setelah menyelesaikan proses masuk, perangkat Anda akan secara otomatis mulai menggunakan otentikasi modern.
Kembali ke atasSaya memasukkan kembali kata sandi saya, tetapi Apple Mail masih meminta saya
Jika aplikasi Apple Mail terus meminta Anda memasukkan kembali kata sandi, Anda harus melalui pengaturan perangkat.
- Buka aplikasi Pengaturan di perangkat Anda.
- Gulir ke bawah. Ketuk Mail , lalu Akun .
- Ketuk akun email Anda, lalu pilih Masukkan Ulang Kata Sandi .
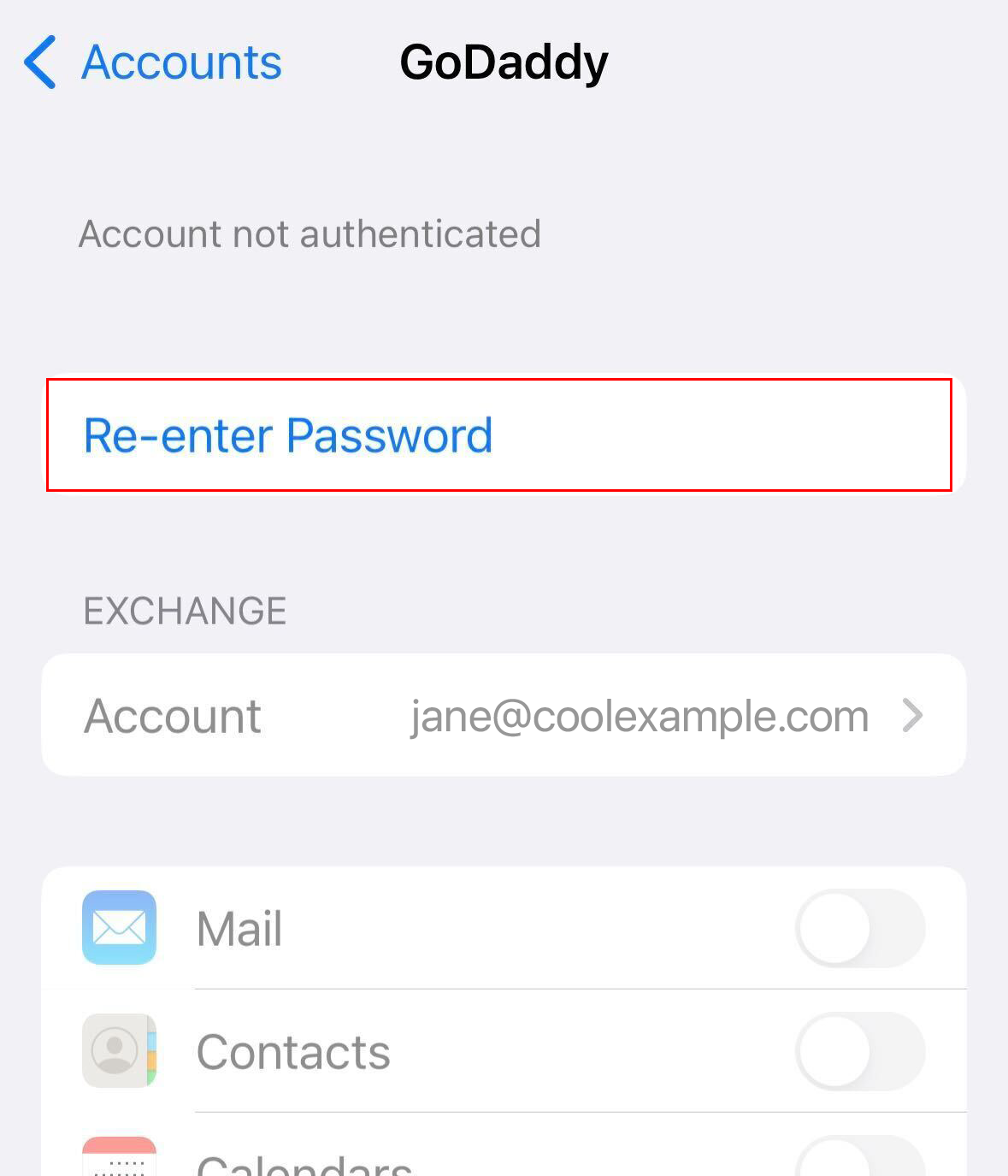
- Masukkan kata sandi Anda dan selesaikan proses masuk. Jika Anda masih diminta untuk memasukkan ulang kata sandi, masuk ke Outlook di web untuk memverifikasi bahwa kata sandi sudah benar atau meresetnya .
- Anda mungkin diminta untuk memberikan beberapa izin. Untuk terus menggunakan email di perangkat Anda, pilih Terima . Jika Anda adalah admin, centang kotak di samping Persetujuan atas nama organisasi Anda sehingga pengguna lain tidak melihat permintaan ini.
Setelah selesai, perangkat Anda akan secara otomatis mulai menggunakan otentikasi modern.
Kembali ke atasSaya tidak bisa meningkatkan ke versi iOS atau iPadOS terbaru
Jika Anda menggunakan iOS atau iPadOS versi 15.5 atau sebelumnya dan tidak dapat meningkatkan ke versi terbaru, Anda harus menghapus dan menambahkan kembali akun email Anda. Perangkat Anda harus menggunakan iOS versi 11 atau iPadOS versi 13.1 atau yang lebih baru.
- Untuk menghapus email, buka aplikasi Pengaturan di perangkat Anda.
- Gulir ke bawah. Ketuk Mail , lalu Akun .
- Ketuk akun email Anda, lalu Hapus Akun , lalu Hapus dari iPhone Saya atau Hapus dari iPad Saya . Akun email Anda akan dihapus dari perangkat Anda.
- Untuk menambahkan kembali email Anda, buka aplikasi Pengaturan di perangkat Anda.
- Gulir ke bawah. Ketuk Mail , lalu Akun .
- Ketuk Tambah Akun , lalu Microsoft Exchange .
- Masukkan Email dan Deskripsi Anda, lalu ketuk Berikutnya .
- Masukkan Kata Sandi Anda, lalu ketuk Masuk . (Anda mungkin perlu memilih jenis akun sebagai Kerja atau sekolah , bukan Pribadi , untuk melanjutkan.)
- Anda mungkin diminta untuk menerima izin. Untuk melanjutkan, ketuk Terima . Jika Anda adalah admin, centang kotak di samping Persetujuan atas nama organisasi Anda sehingga pengguna lain tidak melihat permintaan ini.
- Setelah akun email Anda diverifikasi, konfirmasikan data terkait email apa yang ingin Anda sinkronkan dengan perangkat Anda.
- Ketuk Simpan . Akun Anda akan ditambahkan kembali ke perangkat Anda.
Setelah menghapus dan menambahkan kembali akun email Anda ke perangkat, perangkat tersebut akan secara otomatis mulai menggunakan otentikasi modern.
Kembali ke atasInfo selengkapnya
- Cari tahu lebih lanjut tentang penghentian Otentikasi dasar .
- Lihat cara Microsoft bekerja dengan Apple untuk memindahkan pengguna Apple Mail ke otentikasi modern.